“ MS SQL Server için bir çok kişi bu işlemleri yapamıyor ama bizim gibi bilenler bunları rahatlıkla sizler için paylaşıyor. Buyurun bakalım. ”
Merhaba arkadaşlar,
Uykum kaçtı bende sitemizi açıp faydalı bir şeyler paylaşmak istedim. Bu konumuz isminden de anlaşılacağı üzere MS SQL server için uzak bağlantı ayarlarını yapmak olacaktır.
Sürümler: 2008 - 2012 - 2014 için benzerdir.
Şunu belirtmeden geçmek istemiyorum ki; bir çok hosting satıcısı (özellikle bireysel bu işi yapanlar ve küçük firmalar) kolay kolay bu ayarları yapamıyorlar ve bu yüzden MSSQL desteğini paketlerinden çıkartıyorlar. Burada aynı server üzerinde birden çok sürümü birlikte kullanmayı da vermiş olacağım. Belki bu arkadaşlar bu işi bizimle takip eder ve biraz daha profesyonel hizmet vermiş olurlar.
SQL Server Ayarları
1. SQL Server Configuration Manager'i açın.
2. SQL Server Network Configuration > Protocols for MSSQLSERVER kısmına girin.
3. Sol kısımda, SQL Server'ın istemcilerle iletişim için kullandığı protokoller görünecektir. TCP/IP'ye çift tıklayarak ayar penceresini açın.
4. Protocol sekmesindeki Enabled ayarını Yes yaparak TCP/IP protokolü ile bağlantı kabul edilmesini aktif hale getirin.
5. Sunucunun hangi IP adreslerine gelen TCP/IP yanıtlarına cevap vereceğini belirlememiz gerekiyor. Varsayılan olarak güvenlik nedeniyle SQL Server hiçbir uzaktan bağlantıya yanıt vermez. İstediğiniz bağlantıları açmak için, IP Addresses sekmesine geçin.
6. Bu sekmede sunucunuzun o anda sahip olduğu tüm IP adresleri görünecektir. 127.0.0.1 gibi özel bağlantılar ve eğer birden fazla ağa bağlıysanız bu ağlar listede listelenecektir. Bu IP adreslerinin hangilerinden bağlantı kabul etmek isiyorsanız, bu IP adreslerinin ayarları içerisinde yer alan Enabled propertylerini "Yes" yapın. Biz SQL Server tüm sunucu IP'lerinden gelecek bağlantılara açık bir şekilde yapılandırılıyoruz.
Not: Birden çok SQL sürümü kullanıyorsanız varsayılan için TCP Port portu 1433'tür. Diğerleri için ise 1434, 1435, ... gibi devamını girebilirsiniz. Örneğin ben 3 versiyon birden kullanıyorum.
7. İstediğiniz IP'leri Enabled yaptıktan sonra OK ile pencereyi kapatın.
8. Değişikliklerin, sunucunun bir sonraki başlatımında aktif hale geleceğini bildiren kutucuğu OK ile kapatın.
9. Şimdi sunucuyu (SQL SERVER SUNUCUSUNU) tekrar başlatmamız gerekiyor. SQL sunucu servisini yeniden başlatmak için SQL Server Configuration Manager'de SQL Server Services kısmına geçin.
10. SQL Server (INSTANCE ADI) isimli servise sağ tıklayın ve Restart'ı seçin. Bir süre sonra servis kapanıp tekrar açılacaktır.
Windows Firewall Ayarları
1. SQL Server kısmındaki ayarlamalar bitti. Şimdi gelen bağlantıları engellememesi için Windows Firewall'ın ayarlarını yapmamız lazım. Bunun için Windows Firewall'ı açın.
2. Sol taraftaki seçeneklerden Advanced Settings bağlantısını seçin.
3. Gelen pencerede sol taraftaki Inbound Rules seçeneğine tıklayın.
4. Actions kısmından New Rule'ye tıklayın.
5. Rule Type aşamasında Port, Protocol and Ports kısmında TCP ve port numarası olarak 1433'ü seçin. Diğer SQL Serser'lar için yukarıda bahsettiğim gibi 1434, 1435 şeklinde adımları yineleyin.
6. Action aşamasında Allow the connection diyerek, bu porttan gelen bağlantılara izin verin.
7. Profile aşamasında üç seneçeği de seçerek bağlantılara izin vermesini sağlayın.
8. Name aşamasında bu kurala bir isim vererek (Ben MS SQL 1433 - MS SQL 1434 - MS SQL 1435 şeklinde üç farklı server için ayrı ayrı ekleme yaptım.) yapılandırmayı sonlandıralım.
9. SQL Server Management Studio'yu açın ve uzak sunucu IP adresi ile bağlanın. Kullanıcı adı olarak DB kullanıcı adı yada ana admin olarak direk "sa" ile ve şifresi ile bağlantı kurabilirsiniz.
İşlemlerimiz aslına bakarsanız bu kadar basittir. Ama bilmeyen için ciddi derecede zor bir iştir. Ben kendi sunucumda SQL Server için üç farklı versiyon kullanıyorum ve üçü içinde uzak bağlantılarımda hiçbir sıkıntı yoktur. Eğer ki ayarlarınızı anlatımdaki şekilde doğru yaptıysanız tüm sürümleri rahatlıkla çalıştırabilirsiniz.
Not: Daha sonra ilgili işlemler için resimler alıp adım adım buraya dahil ederim arkadaşlar.
Kolay gelsin.
Tarih: Nisan 08, 2024


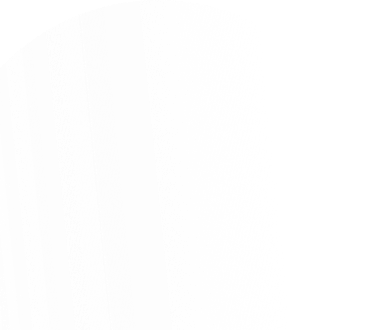
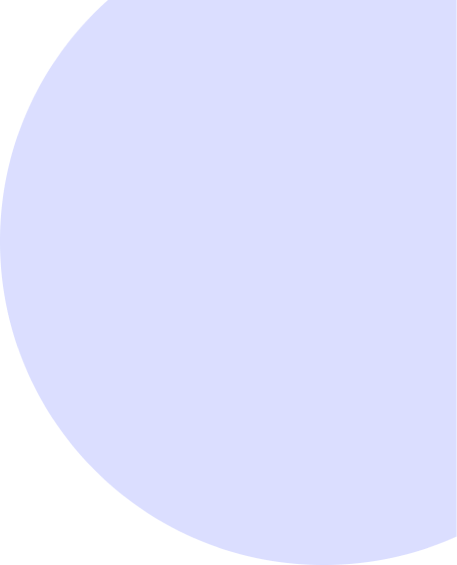
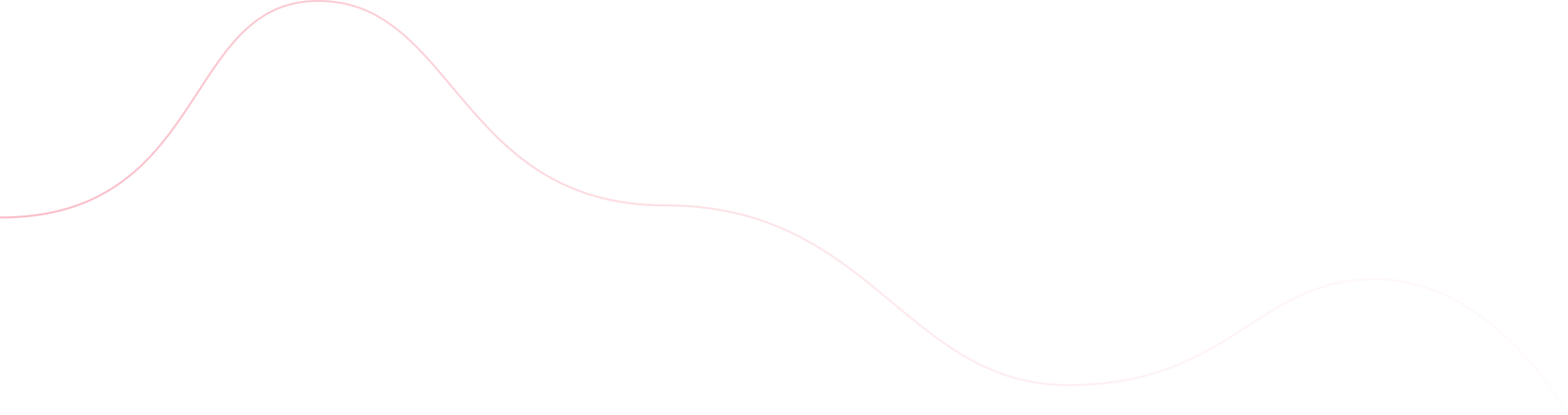
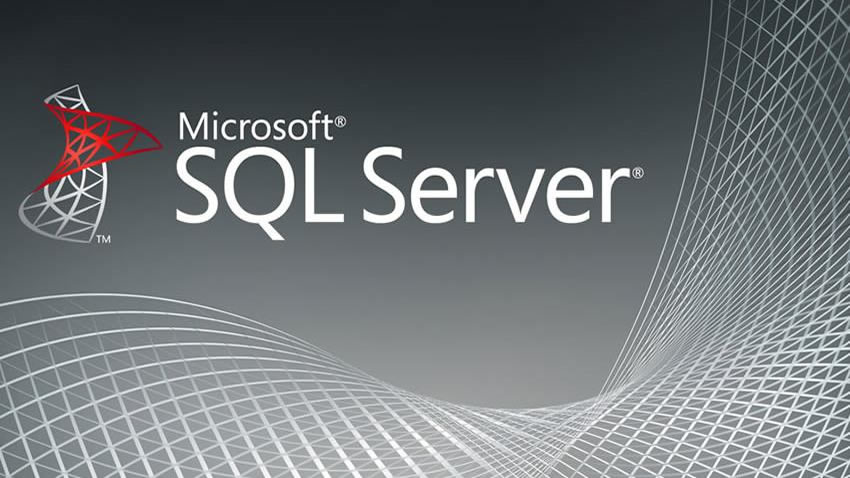
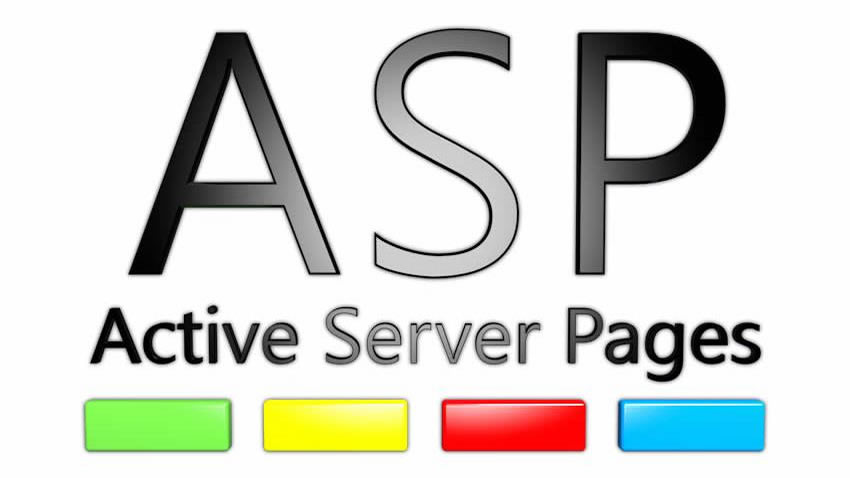
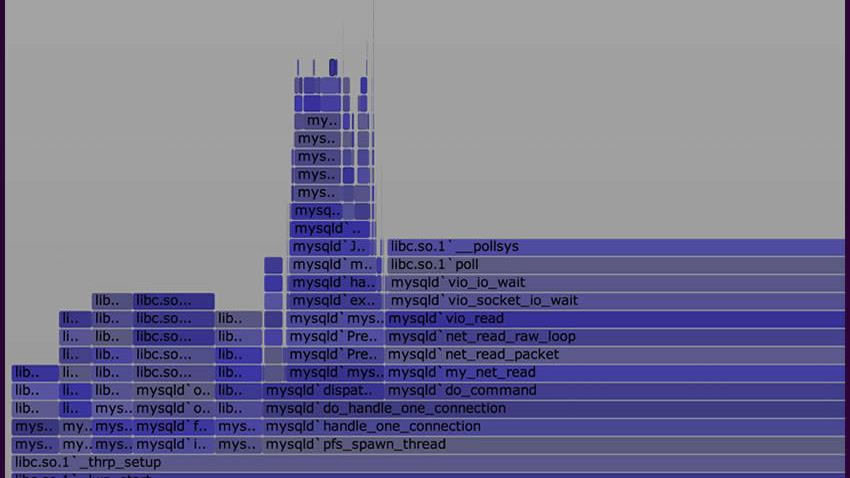

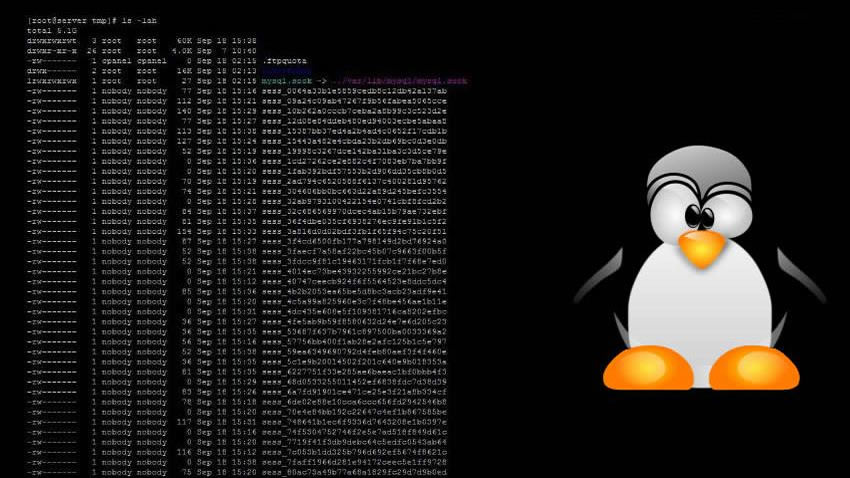
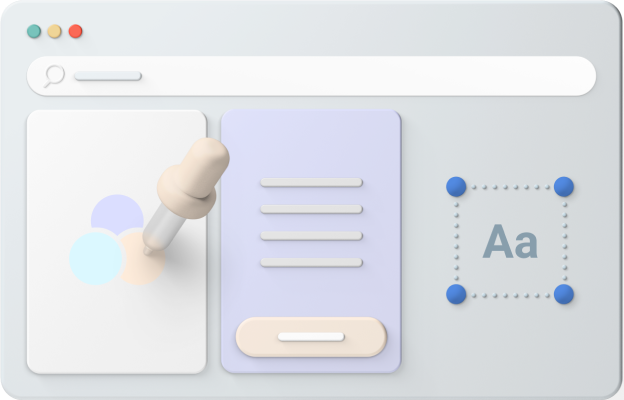



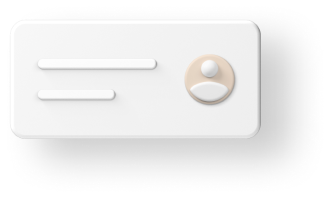
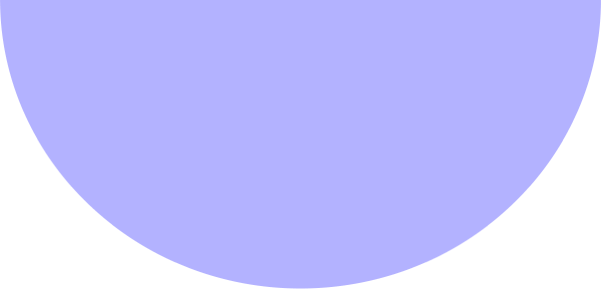



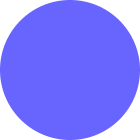
Üzgünüm! Kayıt bulunamadı..